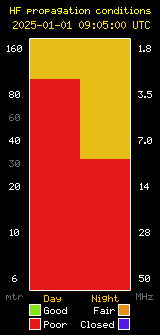Administration
A little bit of clarification before we start.
This guide is for Windows 10 and 11 users only (and will almost immediately go out of date, I'm sure). The software you need is free and can be downloaded from the FlexRadio website here:
https://www.flexradio.com/ssdr
Scroll down until you find the section entitled 'SSDR for Windows' and select 'Download Latest V3 Release' which at the time of writing is V3.4.21.
Click the 'DOWNLOAD 3.x.xx SOFTWARE' button on the right.
Once the download is complete, find the file on your computer, scan it for viruses if you feel the need, then execute it from wherever Windows stashed it, probably your Downloads folder. I'm not going to baby you through the install - it's not anything out of the ordinary.
If you find any of the included screenshots below too small to read, you can click on them to be shown a full-sized version in a new window.
The power to the radio is controlled by a separate phone app. Most committee members have access to this primary on/off facility. Before you can access the radio remotely, it needs to be powered up. If you see no 'Available' radios once you've successfully logged in, please contact somebody to do that for you. In theory, the radio can be turned on and made available for use 24/7/365, although it does power-cycle daily in the middle of the night for licence compliance, security and stability reasons.
Get Your Excuses in Early
This was a difficult article to write. I wanted to make it foolproof, and therefore not miss out any basic steps, yet stop it from becoming a monster read which would bore the pants off of everyone. I hope I've managed to pitch it at the right level, but if I've failed then I apologise. It is however going to be fairly long.
If it's too basic, then all you've wasted is your time. If it's too complicated, then please just take your time and ask questions direct to my email address if required. If I've made any errors or I've missed crucial bits out, then please let me know and I'll make corrections. If it doesn't cover other bits you need to know, then once you've got the basics, just go and experiment - it's the best way to learn. If you're really desperate, then there's always the manual! 😄
I've tried to keep the screenshots consistent from one step to the next, but I had to go backwards and forwards several times, so don't take it too literally.
Before you Start SmartSDR
I recommend that you plug in your microphone device, whatever that may be. I find a USB headset with built-in boom mic to work well, but you may want to use earbuds with built in microphones, or a desktop mic and separate speakers. Your choice. Also your choice whether you go for USB connectivity, Bluetooth or 3.5mm audio jack.
Time to Get Connected
Once installed you'll see three icons on your desktop.
![]()
You can ignore the CAT and DAX icons for the purpose of this walkthrough. You won't need them, but you will see the CAT and DAX sub-applications pop-up anyway, rather annoyingly.
Double-click SmartSDR, and on your first execution, you should see this:
You can close the CAT and DAX windows. Likewise whenever else they pop up upon starting SmartSDR (the 'settings' icon at the bottom of these windows controls this unruly behaviour).
Now click the SmartSDR 'Log In' button to hopefully see this:
I'm not going to include the login details here for obvious reasons, but you can get them from any responsible member - if you can find such a person 😝
It's the ''protonmail' address and password you'll need.
Once you've obtained and entered them, go ahead and click 'Log In' to hopefully see this:

Where you should click the 'Save' button to be taken to the Flex entry gateway, that looks like this:

Right, it's getting exciting now. Click 'Connect' and be ever so slightly patient, before seeing the main screen:
Well done making it this far.
Now You Have Some Work To Do
There is some individual customisation and setup work which you must complete if we are all going to live in harmony. Please do not skip these steps.
Firstly, to get any noise out of the thing, you'll need to click the PC Audio button top right. It'll light up in pale blue, as do all the buttons once 'pressed'. Adjust your PC/laptop speaker/headphones/headset audio levels to comfortable setting(s).

Now navigate to the very bottom of the window. Under 'STATION' you'll see whatever your windows 'System Name' is currently set to. As any other logged-in user will see this too, please set it to your name and callsign, so that other users can tell who you are: Just click in the box directly and type away.

One more item of housekeeping before you can start twiddling radio knobs. You must set up your own microphone profile. This is absolutely crucial. Every time you subsequently log in, you must check that your own microphone profile is selected, otherwise there will be some very shouty people on the radio with you.
You only have to set it up once, but you must also select it every time you log in if it's not already selected.
This is how you set it up. Go up to the menu bar where it says 'Profiles' (top left). Click it and then select 'Create MIC Profile...'.

You will then see this screen:

Select the 'Microphone' tab at the top, if it's not already selected (it should be) and then type your callsign followed by a very short description of the microphone you're using. You should set up a profile in this way for each different microphone you want to use with SmartSDR, but just add the current mic for now. Click 'Create' and you're done.
Now cast your gaze over to the right hand side of the screen and make sure your freshly added mic profile is selected in the 'Phone/CW' module - the one that looks like this:

Also select 'PC' from the audio input dropdown underneath it, as shown above. You should have a microphone icon in the Windows System Tray to indicate that SmartSDR has access to your current microphone. You may also want (or need) to go and fiddle with the Windows 'Microphone' or indeed 'Sounds' settings if you enjoy that sort of thing. You can do all that by either left or right clicking the microphone and speaker icons down there in the Tray, but hopefully everything will work OK without messing about with all that. Ultimately, you may want to go and adjust the microphone input level in the 'Sounds' control panel settings for Windows. Don't freak out at the myriad of virtual input and output devices that SmartSDR installed in there. They won't do any harm.
More Bugs than "I'm a Celebrity..."
SmartSDR for Windows does have a few 'bugs'. One of them is that it sometimes refuses to recognise that your microphone is even connected. If when you go to transmit (a bit later in this tutorial) you get nothing but a flat line on the spectrum display and no output, try shutting down SmartSDR and restarting it. Maybe more than once. Just like we had to do back in the 1980's. You should also check that the DAX button isn't pressed.
Nearly there. Promise. You will be glad to hear that the rest of the tutorial is radio-operating in nature, and not computer or admin-centric.
First off, take a look at the 'Receive' box, which is probably down near the bottom right (you may need to scroll to find it - you can also drag & drop the relative modules up and down in the right hand panel). Always check to see that you have the correct antenna selected. You basically always want 'ANT1' for both settings (highlighted in red and blue).

In this box you can also click the Frequency and change it to whatever you choose. Likewise the Mode, as well as many other controls you'll be familiar with such as bandwidth, filtering, noise blanking, RIT/XIT, tuning steps and so on. Set those basic parameters as you see fit, and then let's get onto the...
Antenna Tuning Unit
Happily, our Flex is blessed with an internal tuner, which is really very good. Swing your focus up to the top right of the screen where you'll see the 'Transmit' module. Firstly, make sure that the 'MEM' button is always on - i.e. is pale blue in colour. Like most modern tuners, the memory will retain the ATU settings for just about every frequency it's ever been tuned for. The Flex will protect you from transmitting out of band, so all you have to do now is to swerve all the other operators!
Just above the TUNE/MOX/ATU/MEM buttons are the power levels and the traditional-looking RF Power/SWR meters. Set the 'Tune Power' to around 10W and the main Tx 'RF Power' level to whatever you want. The full 100W seems to be beneficial most of the time, due to the slightly unfavourable location of the club shack. The ATU button has three 'States'. When lit, the button, along with the illuminated 'Success' indicator, means that it's already tuned. Click the ATU button once and it turns grey - meaning the tuner is turned off or 'Byp'(assed).

Click it again - it will become active once more, and will perform a 'Tune' operation by switching the radio into transmit, at which point EVERYTHING seems to light up like a Christmas tree. Don't panic - just wait for it to do it's thing and return to receive, hopefully with a 'Success' message and a decent SWR:

If you want to re-check the 'tune' at any point, you can hit the 'TUNE' button (it's a persistent switch - i.e. manually click to turn on, manually click again to turn off).
Here's what it'll look like during that process:

The 'MOX' button operates just like the 'TUNE' button. Click on/Click off - it's not auto-release like some software implemented 'PTT' type switches where you have to hold it on. Obviously this is where your microphone becomes active and you're on the air.

Right, that's a long article, and I'm sure you're all exhausted if you made it all the way down here.
Wrap Up
Deep breath, I just wanted to mention that you can also set the antenna selection, frequency, mode and much more on the slice flag - the thing that looks like a flag at the top of your frequency marker on the spectrum display - in a similar way to how you set them in the 'Receive' module on the right hand side:



I'm not going to discuss 'slices' or any of the other hundreds of settings and buttons. If you press something and the world becomes unrecognisable, try shutting everything down and then starting it up again. Hopefully it'll reset itself. If that doesn't work, blame the cat for walking across your keyboard before reaching out for help.
Any of the regular Flex users will be glad to advise you at any time. Don't be afraid to play about, or to ask for help when you hit a brick wall.
Enjoy your radio.
Regards,
Berni M0XYF